Uwielbiam konsumować treści wideo. Na swoim tablecie mam dostęp do przynajmniej kilku serwisów streamingowych (Netflix, HBO, Disney+, Amazon Prime), do tego transmisje wydarzeń sportowych (TVP Sport, Eurosport Player, Viaplay) i oczywiście YouTube1. Ostatnio jednak zapragnąłem wrócić do lektury książek. W tym celu trzeba było jednak rozwiązać dwa główne problemy, o których tak po prawdzie myślałem już od dłuższego czasu.
Problem światła i problem miejsca (przestrzeni)
Po zamieszkaniu w kamperze nie przestałem kupować książek. Zauważyłem jednak, że coraz trudniej jest mi je czytać. Po pierwsze, trzeba zapewnić odpowiednie oświetlenie ponieważ bez tego czytanie o wiele szybciej mnie nuży, a także mocniej odczuwam zmęczenie oczu.
Kolejnym problemem jest zwyczajny brak miejsca na trzymanie fizycznych wydań książek. Część pozycji wydawniczych pożyczam innym na tak zwane “wieczne oddanie” (a gdy na skutek tego pożyczania zrobi mi się nieco miejsca – kupuję kolejną książkę! – i tak w koło). Czasem bywało też tak, że kupowałem jakąś pozycję i od razu ją komuś pożyczałem :/ Problem pojawia się również wówczas, gdy chciałbym wrócić do jakiejś pozycji… Po prostu nie mam miejsca na wszystkie swoje książki, a co dopiero na nowe pozycje.
Rozwiązaniem problemu zakupów i miejsca oczywiście mogłyby być biblioteki miejskie, publiczne, jednak nie do końca mi to odpowiada. Lubię czytać w swoim tempie. Czasem kupuję jakąś książkę i ona czeka na swój czas. W niektórych książkach lubię sobie zakreślać i notować. Co więcej osoba nie mieszkająca w kamperze quasi-stacjonarnie jak ja, miałaby problem z oddawaniem książek w wymaganym terminie. Czy istnieje zatem inne rozwiązanie moich problemów?
Dlaczego od razu nie postawiłem na ebooki
Najkrócej rzecz ujmując: z głupoty. Miałem wcześniej swoje doświadczenia z czytnikami eBooków na ekranie tabletu i komputera. Co prawda kilka książek udało mi się w ten sposób przeczytać, ale nie do końca odpowiadało mi to doświadczenie. Oba ekrany (komputera i tabletu) męczyły oczy. Tablet był co prawda poręczniejszy od komputera, jednak i tak nie zawsze mogłem go wziąć ze sobą. Co więcej, bateria tableta stosunkowo szybko się rozładowywała. Można zatem powiedzieć, że przez swój brak kompetentnego podejścia kompletnie zraziłem się do idealnego wręcz rozwiązania mojego problemu.
Na szczęście jakiś czas temu miałem okazję zobaczyć w akcji ekran e-ink … i się zauroczyłem! 🙂 Ten ekran faktycznie wygląda jak papier! Tego samego dnia zacząłem szukać informacji o czytnikach książek (i czasopism) z ekranami e-ink. Pośród wielu niezwykle interesujących pozycji znalazłem na przykład urządzenie o nazwie reMarkable 2.
Dlaczego nie postawiłem na reMarkable 2
Po pierwsze: cena. Używane modele od 1500 zł, a nowe od około 2300 zł wzwyż. To trochę zbyt wysoka stawka nawet zważywszy na możliwość całkowitej rezygnacji z papieru. Dzięki temu urządzeniu możesz bowiem nie tylko czytać, ale również pisać. Byłaby to opcja naprawdę kusząca, gdyby nie jego cena i … rozmiar!
Rozmiar reMarkable powoduje, że jest on raczej do użytku stacjonarnie. Raczej ciężko mi było sobie wyobrazić, że czytam sobie na nim książkę podczas jazdy komunikacją miejską czy podczas przerwy w pracy – jest po prostu za mało poręczny (by nie powiedzieć wręcz, że jest zbyt nieporęczny) i zbyt ciężki do komfortowego używania w wielu miejscach i sytuacjach. I to był drugi powód, dla którego dość szybko zrezygnowałem z tego pomysłu.
Jaki czytnik ebooków wybrałem
Skupiłem się zatem na urządzeniach mających służyć stricte do czytania. W tej kategorii urządzeń kryteria miałem naprawdę niewygórowane:
- ekran e-ink (zmęczenie oczu)
- rozmiar w okolicach formatu B5 (poręczność)
- regulowane podświetlenie (możliwość czytania przy zgaszonym świetle)
- obsługa różnych formatów plików (ogólnie pojęta uniwersalność)
Mając na uwadze powyższe zacząłem szukać mojego idealnego urządzenia. Tym, które skradło moje serce (i 275 zł z konta) jest Amazon Kindle Paperwhite 3 (7 generacji). Zupełnie nowy, zafoliowany czytnik kupiłem za stosunkowo niewielkie pieniądze. Jedynym problemem miało być to, że czytnik nie jest już wspierany przez Amazon (czytnik jest z 2015 roku). Poniżej jednak zamieszczę instrukcję, która pozwala z tego czytnika zrobić model na miarę 2024 roku!
Na tym etapie możesz w sumie przerwać czytanie. Mam nadzieję, że jeśli nie korzystasz z czytników ebooków, to ten wpis może zachęci Cię do tego, aby przynajmniej spróbować. Możesz też podobnie jak ja kupić jakiś starszy, ale nigdy nie używany model. A może już masz starego Kindle Paperwhite, który kurzy się gdziesz w szyfladzie lub szafie i dzięki temu wpisowi otrzyma on drugie życie? Dalsza część wpisu jest dla tych niewielu osób, które będą zainteresowani zhakowaniem swojego czytnika Kindle Paperwhite od wersji 2 do wersji 5.
Po co łamać urządzenie Kindle Paperwhite?
Być może dla niektórych nie jest to oczywiste, więc napiszę wprost: proces łamania zabezpieczeń nie jest po to, aby czytać kradzione (pozyskane nielegalnie) książki! Proces łamania jest konieczny do tego, aby odblokować jakieś funkcje lub na przykład zainstalować czytnik KOreader – w mojej osobistej opinii najlepszy program do obsługi ebooków.
KOreader zapewnia wsparcie dla trybu nocnego (czarny ekran, białe litery) oraz wielu nowych formatów plików (m.in. mój ulubiony *.epub). Dodatkowo zapewnia wgląd w rozbudowane statystyki czytania i natywnie wspiera język polski (to nie było kryterium, ale miły dodatek). Dodatkowo zapewnia dostęp do słowników, leksykonów, i tłumaczy, co pozwala lepiej wykorzystać potencjał urządzenia trzymanego w rękach. Stare urządzenia Amazon, które utraciły wsparcie są uboższe o wiele funkcji, więc KOreader będzie więc dla nich doskonałą alternatywą.
Jailbreak (złamanie kodu) Kindle Paperwhite
Aby w ogóle podejść do łamania zabezpieczeń nasze urządzenie nie może zawierać oprogramowania nowszego niż 5.14.2. Właśnie dlatego warto kupić nowe, nieużywane urządzenie. Urządzenie używane, kupione od osoby prywatnej może mieć zaktualizowany firmware powyżej wersji 5.14.2, a to całkowicie uniemożliwi jego zhakowanie i odblokowanie pełni możliwości. Z informacji, jakie udało mi się znaleźć w anglojęzycznym internecie wynika, że aktualnie jailbreak jest możliwy dla następujących modeli i wersji firmware:
PW3 | PW4 | PW5:
5.14.2
5.14.1 (lub 5.14.1.1 dla PW5)
5.13.7
5.13.6
5.13.5
5.13.4
PW2:
5.12.2.2
Najpierw koniecznie upewnij się, że twoje urządzenie działa na jednej z prezentowanych powyżej wersji firmware. Jeśli masz wersję niższą niż 5.13.4 (dla Kindle Paperwite 3, 7-ej generacji, jak to było w moim przypadku) koniecznie pobierz tę wersję z linku powyżej. Dlaczego nie od razu 5.14.2? Aby zachować sobie możliwość kompletnego resetu urządzenia poprzez wgranie nowszej wersji firmware. Tak przynajmniej wydaje się, że to powinno działać.
UWAGA!
Z należytą starannością wykonuj każdy kolejny krok.
Pamiętaj, że wszystko robisz na własną odpowiedzialność.
Przede wszystkim, jeżeli już używałeś czytnika (nie jest on fabrycznie nowy), to skopiuj na komputer wszystkie wartościowe dane i pliki. Utwórz kopię zapasową ponieważ urządzenie zostanie przywrócone do stanu fabrycznego.
Przywrócenie ustawień fabrycznych i przygotowanie urządzenia do łamania
Settings → Device options → Reset
Po kliknięciu w tę opcję zostaniesz poproszony o potwierdzenie czy na pewno chcesz zresetować swoje urządzenie – potwierdź. Twoje urządzenie zostanie wyzerowane oraz uruchomione ponownie i po jakimś czasie zobaczysz ekran konfiguracyjny.
Na ekranie wyboru języka wybierz opcję:
English (United Kingdom)
Pomiń wszelkie pozostałe opcje konfiguracyjne (sieć bezprzewodowa, konto Amazon etc.)
Na ekranie głównym (Home Screen) kliknij w pasek wyszukiwania (z napisem Search lub Search Kindle) i wpisz tam:
;enter_demo
A następnie kliknij w klawisz Enter na klawiaturze, lupkę lub strzałkę w prawo znajdującą się na końcu pola wyszukiwania.
Zaczekaj kilkanaście, kilkadziesiąt sekund. Twoje urządzenie powinno się samodzielnie zrestartować. Jeśli tego nie zrobi zrestartuj je ręcznie (tym razem wybierz zwykły restart, a nie reset do ustawień fabrycznych).
Twoje urządzenie uruchomi się w trybie demonstracyjnym. Pomiń konfigurację wifi, a jeśli zostaniesz poproszony o dane sklepu wpisz jakiekolwiek dane (to co wpiszesz nie ma żadnego znaczenia).
Pomiń poszukiwanie plików demonstracyjnych (wybierz “Skip“).
Wybierz tryb klikając w opcję Standard.
Kliknij Done na ekranie wgrywania zawartości (Sideload content).
Gdy tryb demo zostanie uruchomiony użyj specjalnego gestu wyjścia z tego trybu:
Gest wyjścia z trybu demonstracyjnego na Kindle Paperwhite:
Krok 1: Kliknięcie dwoma palcami na dole ekranu po prawej.
Krok 2: Przesunięcie jednym palcem od prawej do lewej.
Uwaga! Może się okazać, że ten gest trzeba będzie wykonać kilkukrotnie.
Powtarzaj go (w kilkusekundowych odstępach) dopóki nie wyjdziesz z trybu demonstracyjnego do ekranu domowego, na którym jest pasek wyszukiwarki.
W pasku wyszukiwarki wpisz:
;demo
Ponownie potwierdź klawiszem Enter, lupką lub strzałką w prawo, a następnie wybierz opcję:
Sideload Content
To spowoduje, że czytnik będzie wykrywany przez komputer. Podłącz swój czytnik do komputera, ponieważ musimy wgrać pliki hakujące.
W głównym folderze urządzenia stwórz nowy katalog/folder o nazwie:
.demo
Jeżeli system nie pozwala na stworzenie katalogu z nazwą zaczynającą się od kropki, to skorzystaj z wiersza poleceń i komendy:
mkdir .demo
Do nowo utworzonego katalogu o nazwie demo wgraj odpowiednie pliki z poniższego archiwum:
Na przykład: dla urządzenia Kindle Paperwhite 3 z firmware w wersji 5.14.1 do folderu .demo należałoby wgrać z powyższego archiwum pliki:
demo.json
PW3-5.14.1.zip
Następnie w tym samym folderze/katalogu o nazwie .demo utwórz kolejny pusty katalog/folder o nazwie:
goodreads
Finalnie zawartość folderu .demo dla naszego przykładowego urządzenia powinna wyglądać następująco:
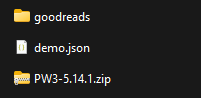
Następnie użyj bezpiecznego odłączenia urządzenia (na komputerze) i kliknij na czytniku Done (na dole ekranu).
UWAGA! Jeżeli na tym etapie pojawi się błąd aplikacji nie panikuj. Przytrzymaj przycisk zasilania przez kilkanaście, kilkadziesiąt sekund aż urządzenie się uruchomi ponownie. Jeśli urządzenie weszło w tryb demonstracyjny ponownie użyj sekretnego gestu wyjścia (jak pokazałem na powyższym filmie) i wpisz w wyszukiwarkę ;demo, a następnie wybierz opcję Sideload Content. Na tym etapie nie podłączaj urządzenia do komputera tylko po prostu kliknij Done. Uprzednio przesłane pliki nadal tam są, więc nie ma potrzeby ich wgrywać ponownie.
Następnie wyjdź z trybu demonstracyjnego i przejdź do ustawień urządzenia (Settings).
Wybierz opcję: “Help & User Guides” a następnie “Get started” (a dla urządzeń serii Paperwhite 2, kliknij w ikonkę sklepu.)
Teraz urządzenie powinno się zrestartować, a podczas kolejnego uruchomienia powinien wyświetlić się skrypt instalujący łamanie ograniczeń.
Po restarcie pozostał nam jeszcze jeden krok. Należy zainstalować małą aktualizację zawartą w pliku: “Update_hotfix_watchthis_custom.bin” znajdującym się w dołączonym do tego wpisu archiwum.
Aby móc wgrać plik znów należy skorzystać z opcji “Sideload Content“, a następnie (zapewne po wyjściu z trybu demonstracyjnego naszym sekretnym gestem) wejść w ustawienia (“Settings“) i poszukać opcji:
“Update Your Kindle”
Może ona być na przykład w sekcji:
“Device Options” → “Advanced Options” → “Update Your Kindle”
Albo może być dostępna po kliknięciu w dodatkowe menu dostępne już po wejściu w “Settings“.
Instalacja tego pliku w formie aktualizacji pozwoli na usunięcie zbędnych plików i wyjście z trybu demonstracyjnego.
Jeżeli na jakimkolwiek etapie będziesz potrzebował wrócić do początku, zacząć od zera, to możesz wgrać plik “DO_FACTORY_RESTORE” (również znajduje się w dołączonym do wpisu archiwum) do katalogu głównego urządzenia, a następnie je zrestartować / uruchomić ponownie. To przywróci urządzenie do stanu jak po wyjęciu z pudełka.
Prawdopodobnie (nie testowałem tej opcji) wgranie nowszego firmware może usunąć jailbreak, dlatego doradzam nie startowanie z poziomu najnowszej wersji.
Teraz, po złamaniu zabezpieczeń urządzenia możesz przejść do instalacji launchera aplikacji KUAL, a następnie już bezpośrednio nowego czytnika KOreader.
Powyższe informacje to zebranie i przetłumaczenie informacji znalezionych na anglojęzycznych stronach. Niektóre dopiski zrobiłem samodzielnie, na podstawie doświadczeń związanych z własnym urządzeniem. Więcej informacji można znaleźć na forum MobileRead, na przykład w tym wątku: Tutorial WatchThis – Software Jailbreak for any Kindle <= 5.14.2 – MobileRead Forums.
(Zdjęcie do wpisu zostało wygenerowane z pomocą AI.)
- Taka ciekawostka, gdy słyszymy, że ktoś ogląda YouTube, to najcześciej w główie pojawia nam się obraz tego, co sami tam oglądamy. Odważysz się dać znać w komentarzu, co takiego pojawiło się w Twojej głowie? 🙂 ↩︎




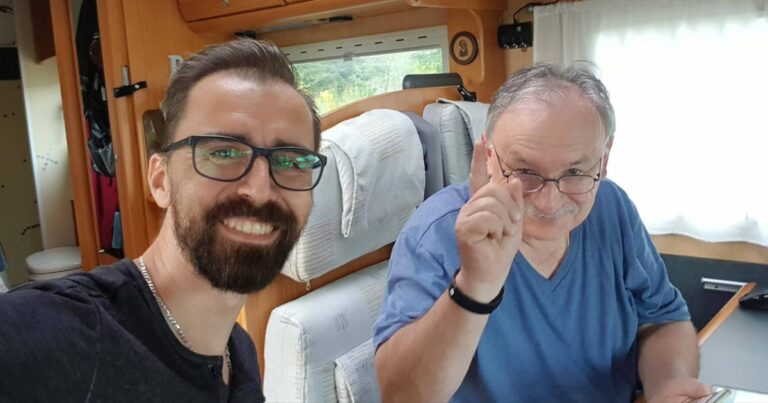

2 Responses
Hej, opis co do wgrania jailbreak dobry, a czy dodałbyś opis instalacji KUAL i KO READER bo sobie poradzic nei mogę?
Hej, dzięki za komentarz. Niestety już nie pamiętam jak to robiłem. Mam wrażenie, że nie był to przesadnie skomplikowany proces, dlatego nawet nie pomyślałem o przygotowaniu poradnika do tej części operacji. Próbowałeś może z poniższą instrukcją:
https://www.epubor.com/how-to-install-and-use-koreader-on-kindle.html
A